.
7/12/2010

Este é um tutorial básico que vai te ensinar várias maneiras de fazer uma sombra no Photoshop.
Nas versões mais recentes do Photoshop, há um caminho novo e aprimorado para fazer dropshadows: escolha Layer »Layer Style» Drop Shadow.
Apesar de Layer Styles serem definitivamente o caminho mais fácil a percorrer, você pode usar uma versão antiga do Photoshop e ir por outro caminho, vamos lá.
1 - Para começar, você precisa de algo para adicionar uma sombra. Isso pode ser um texto, um logo, clipart ... o que quer que seja. Terá de ser em sua própria camada separada. Pressione D no seu teclado para restaurar as suas cores para seus valores padrão (vamos estar usando preto).
2 - Se você for colocar a sombra sobre o texto, selecione a ferramenta Type Tool e agora digite o texto. Faça uma nova camada e em sua paleta Layers, arraste-o debaixo da camada que contém o seu texto. (nomeie a camada de sombra). Mantenha a tecla CTRL pressionada e clique sobre a camada de texto, e ele vai carregar uma seleção em torno dele.
3 - Agora, vá em Select »Feather e escolha um número e pressione OK. Quanto maior o número, mais "soft" vai ser a sombra. No exemplo, um ajuste de 5 foi usado. Certifique-se que a camada de sombra está selecionada e vá em Edit »Fill »Foreground Color, para preencher a seleção com preto.

4 - Agora, dependendo do sentido da sua fonte de "luz" é provenient (canto superior esquerdo, inferior direito, etc), você precisa mover a camada de sombra para cima / baixo e direita / esquerda. No exemplo, mudei a sombra em 5 de 5 para baixo a direita. Você pode, as vezes criar a ilusão de que o objeto é elevado usando números muito maiores ... e observe que os números não têm que ser idênticos (ou seja, poderia ser 4 e 7, etc).

5 - Você provavelmente já reparou que a sombra parece um pouco fantasiosa e escura. Para corrigir isso, ajuste a opacidade da camada da sombra - no exemplo, a opacidade foi reduzida para cerca de 60%.
Resultados Finais

Assinar:
Postar comentários (Atom)









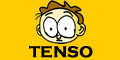








Esta postagem tem 0 comentários: