.
7/06/2010
Neste tutorial, você vai aprender duas técnicas úteis para a adição de cores em tons de cinza para fotos usando o Adobe Photoshop. Uma técnica funciona bem quando você adiciona uma cor uniforme em toda uma área, enquanto a segunda permite pintar de cores diferentes dentro da mesma área. Ambas as abordagens preserva a textura da foto original, criando uma fotografia com cores realistas a partir de uma original em preto-e-branco.
1 - Abra uma foto em preto e branco no Photoshop. Você pode usar a mesma foto deste tutorial.

2 - Fotos antigas, muitas vezes têm arranhões e marcas de poeira. Embora o foco deste tutorial não é sobre a remoção desses erroa, temos que nos livrar de alguns dos riscos nesta imagem. Uma maneira de fazer é selecionar a ferramenta Clone Stamp (S) e escolher um tamanho 60, pincel suave para este exemplo. Tutorial sobre restauração de fotos aqui.


3 - Pressione Alt e clique na área superior, onde não há muitos riscos para a área de origem da ferramenta Clone Stamp. Em seguida clique sobre um risco para substituir os pixels com a fonte de pixels. As vezes não há muita repetição do padrão da textura.

4 - Agora que você tenha removido os arranhões visíveis, vamos adicionar um pouco de cor. O primeiro método envolve a selecção de uma área que você deseja que tenha cor, em seguida, acrescentando a cor através de Hue / Saturation.
Vou usar a ferramenta Polygonal Lasso porque eu estarei selecionando a área do vestido, e tem um monte de linhas retas.

Você pode pressionar a barra de espaço para clicar e arrastar ao redor da tela sem ter que interromper a seleção e pressione Ctrl e - e + para fazer zoom in e out, sem ter que mudar para a ferramenta Zoom .
5 - Mantenha a tecla Shift pressionada e clique e arraste uma outra área que você deseja aplicar a mesma cor. Para este exemplo, selecione todo o resto do vestido. Segurando Shift aumente a seleção, segure Alt para subtrair uma seleção. Depois de selecionar toda a área que precisa ser ajustada para a mesma tonalidade, suavize a borda da seleção, indo para a Select> Refine Edge em 1 pixel.Em seguida, vá no menu superior Image > Adjustments > Hue/Saturation e marque a caixa Colorize. Antes de desmarcar, você pode ir em Select> Save Selection. Isso facilita para abrir a seleção e depois ajustar o matiz rapidamente.

6 - Repita os passos 4 e 5 para as outras partes da foto, com tons variados, saturação e luminosidade. Tente níveis diferentes, também.

7 - Para o resto das áreas para ajustar, como as pernas do frango, o cabelo, e o fundo, vamos usar uma técnica diferente. A idéia básica desta técnica é a de adicionar uma nova camada e pintar novas cores nela, então ajuste com a Layer Blending Mode.
Selecione as pernas do frano, o cabelo, e o fundo, mesmo eles sendo de cores diferentes.

8 - Clique no ícone Create a New Layer na parte inferior do painel de Camadas. Certifique-se que essa nova camada é a ativa, escolha um brush suave e pinte as cores desejadas na tela. Você pode ajustar o tamanho do pincel e da cor. Para ver através da camada temporariamente, ajuste a opacidade da layer para enxergar aonde está pintando.

9 - Use o menu suspenso na parte superior do painel Camadas para alterar a Layer Blending Mode da camada que você acabou de pintar para Multiply, Overlay, Soft Light, ou Color, dependendo da sua foto. Eu escolhi Soft Light e também defina a opacidade para 44%
Resultado Final

Site Fonte: http://www.creativepro.com/article/colorize-black-and-white-photos-photoshop
Siga o SPhotoshop no Twitter: www.twitter.com/SPhotoshopTuto








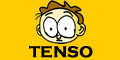








Esta postagem tem 0 comentários: