.
6/28/2010

Para tornar esta imagem mais interessante e realista, foi adicionado um pouco de neve caindo sob o texto. A primeira coisa a fazer antes de abrir o Photoshop é instalar alguns brushes.
Baixe o brushe de árvores clicando aqui. Baixe a font usada clicando aqui.
Este tutorial é fácil, feito com técnicas básicas, pode ser feito com o Adobe Photoshop CS2 ou superior. OK, agora vamos começar a trabalhar!
1- Crie um novo documento do tamanho que você quiser, ficar perto de 1600 x 1200 pixels, resolução de 300 dpi (se você for imprimir) ou 72 dpi, se você for publicar na web. Podemos usar 72 dpi para manter o nosso documento de trabalho limpo e rápido. Defina a cor de primeiro plano para preto #000000 e pressione Alt + Del para preencher o plano de fundo. Nosso "Background" tornar-se preto.
Agora escolha #ff0000 como nossa cor de primeiro plano (Foreground) e escreva algum texto com a Horizontal Type Tool (T) usando as configurações mostradas abaixo e a fonte baixada anteriormente. Vamos usar a cor vermelha só para criar algum contraste com o fundo preto e os efeitos em branco que virá a seguir.
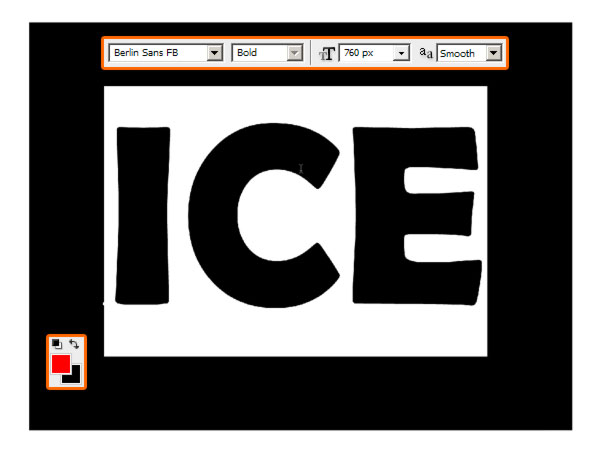
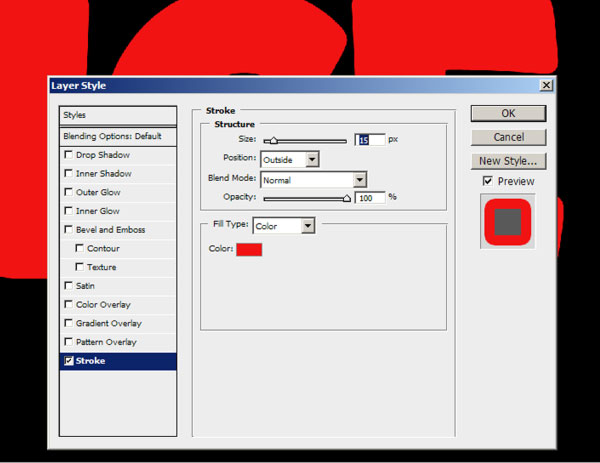
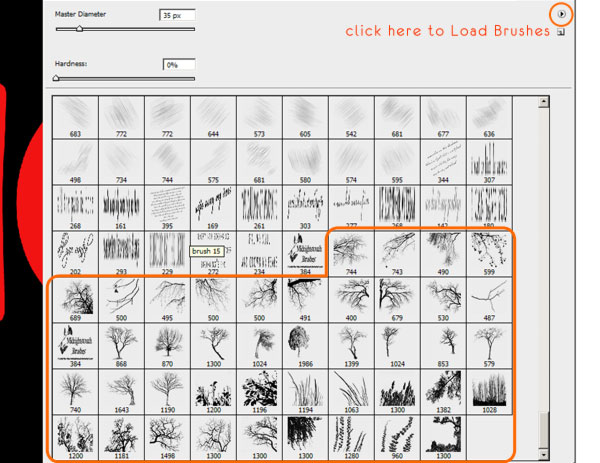
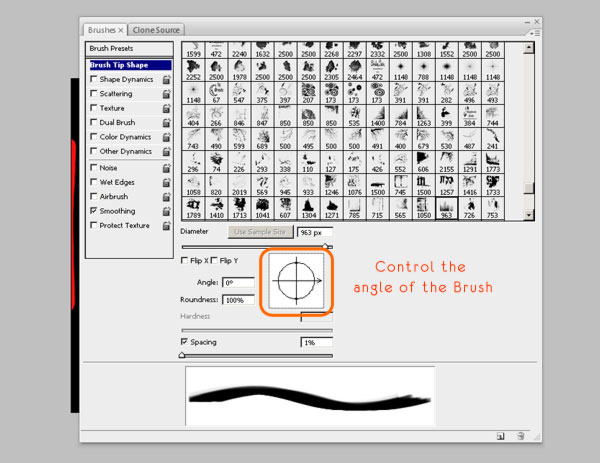
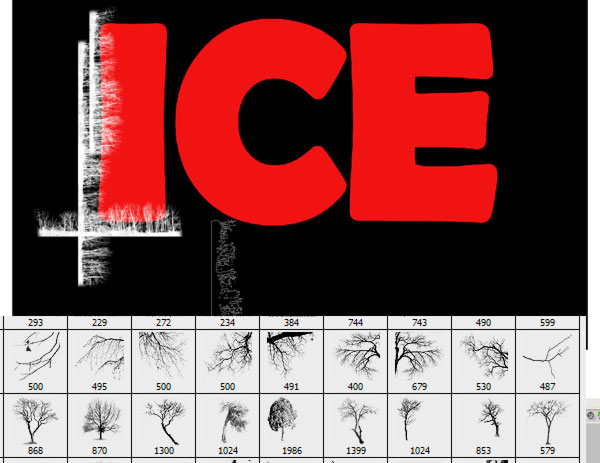
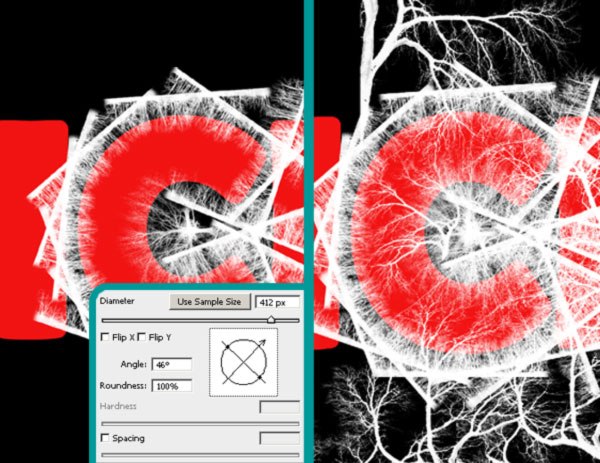
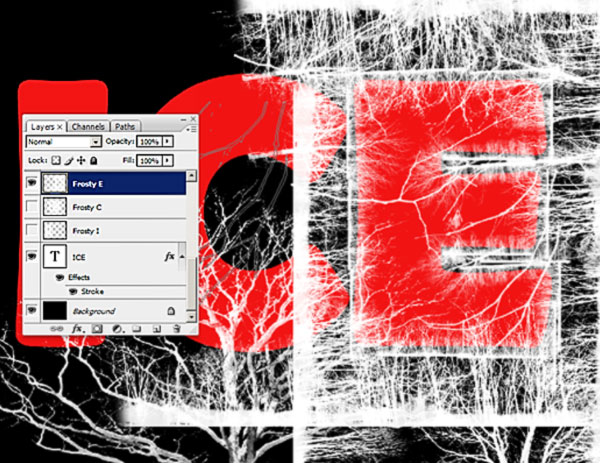

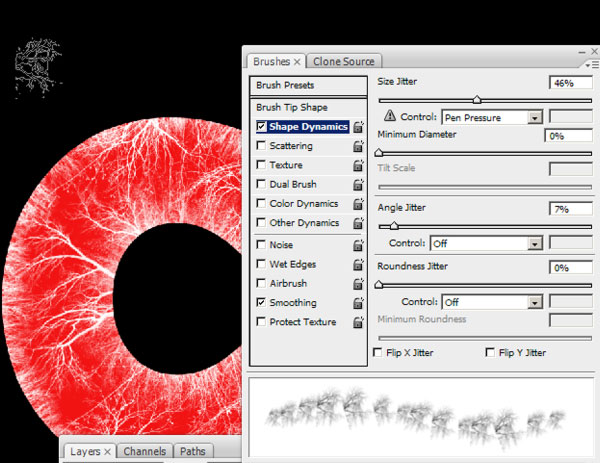
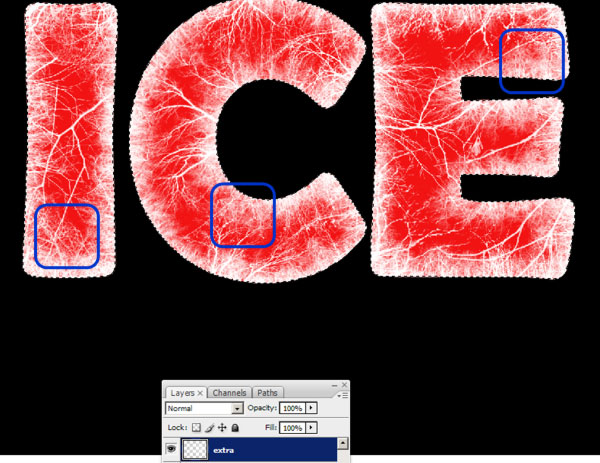
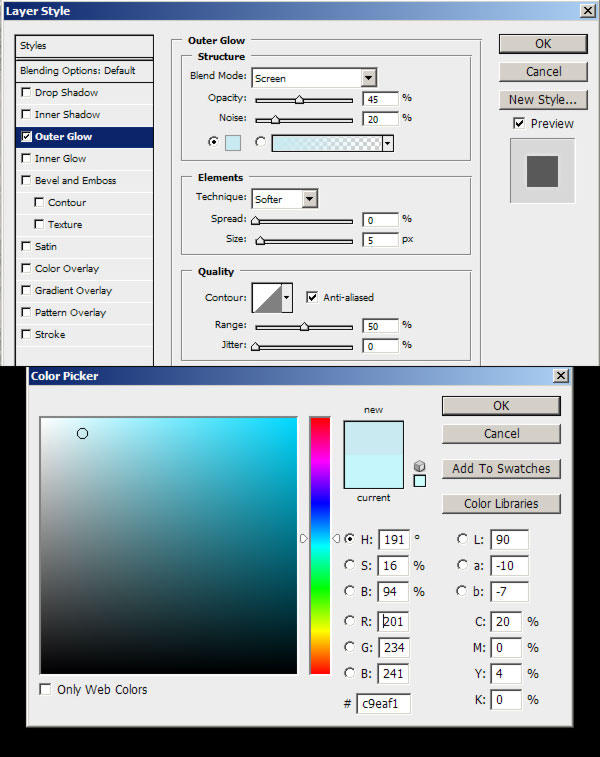
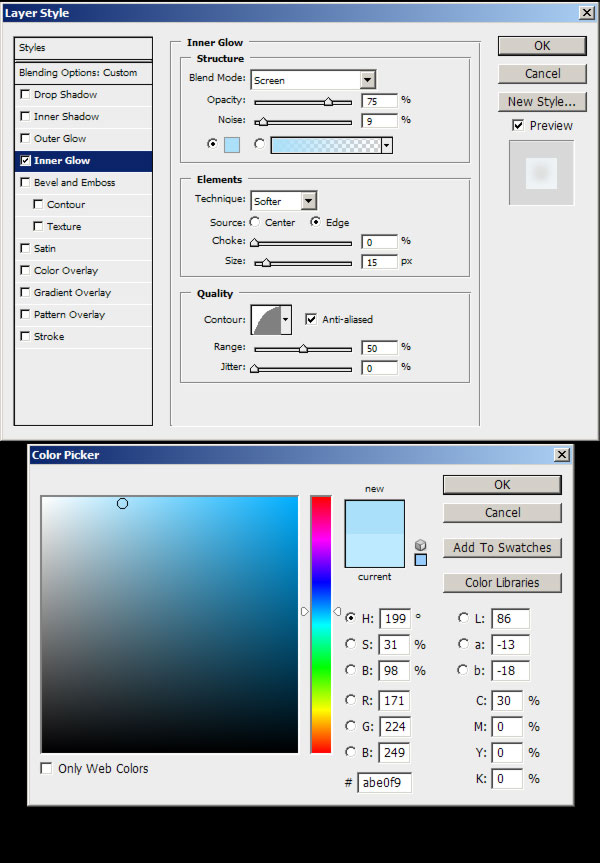
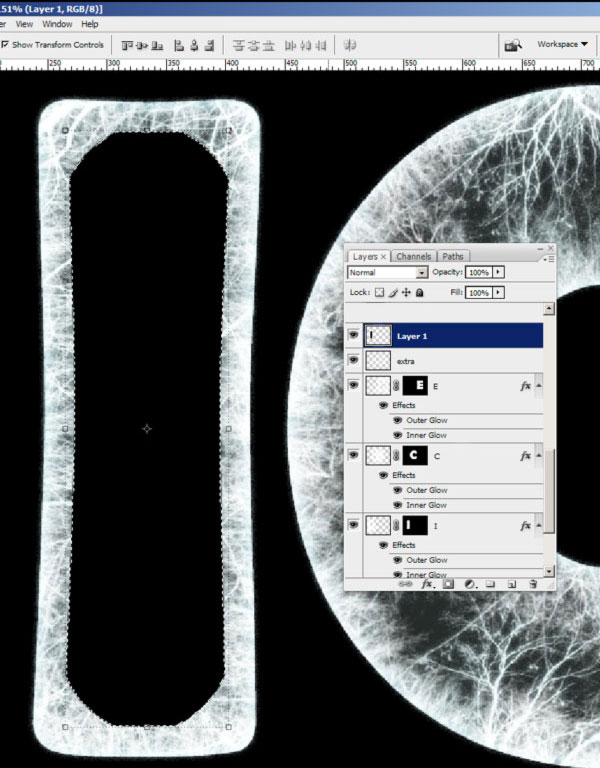
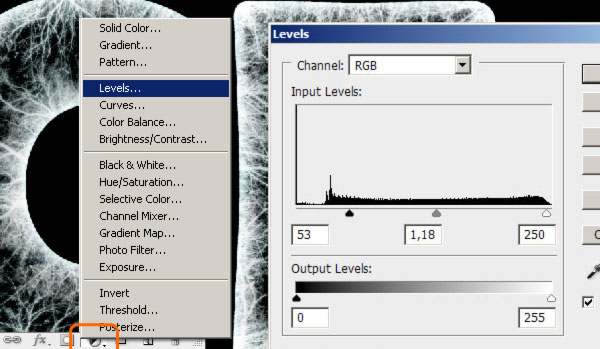
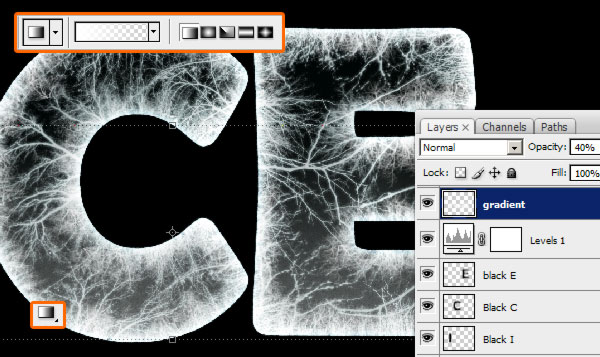
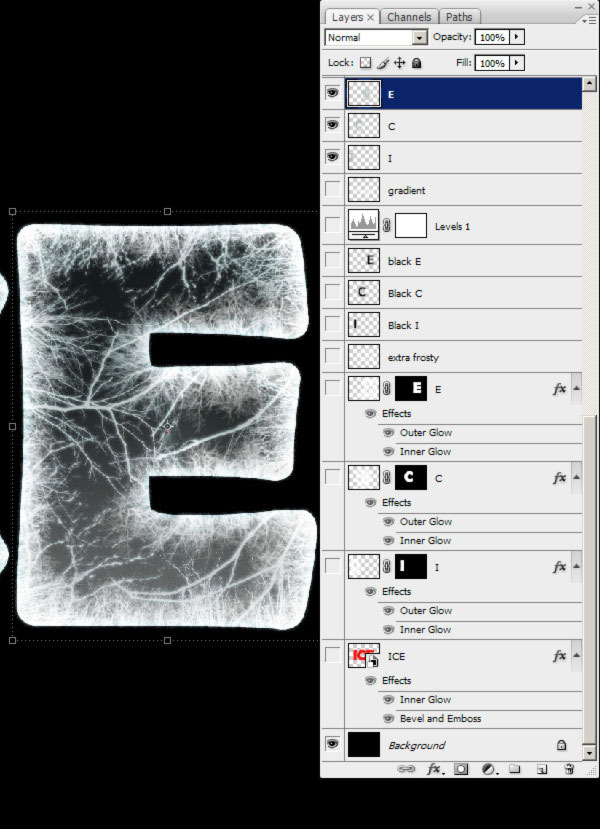
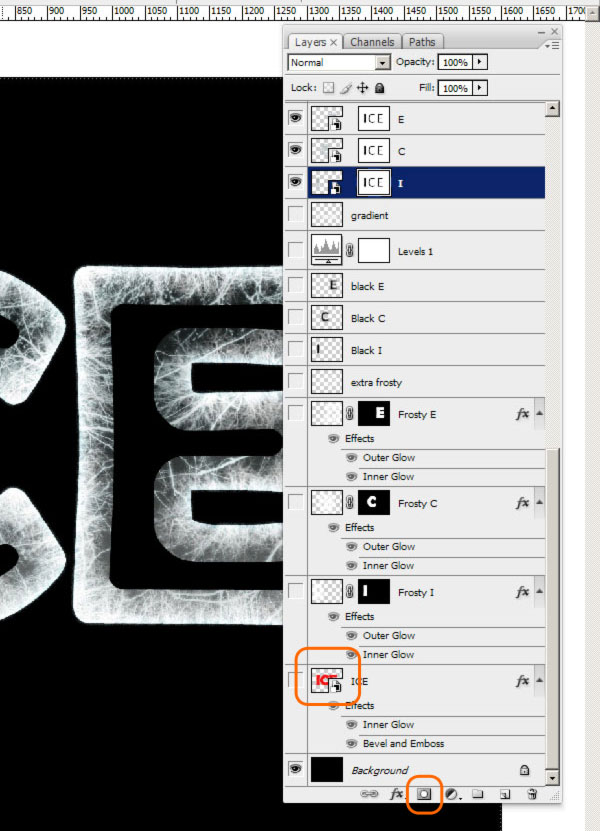
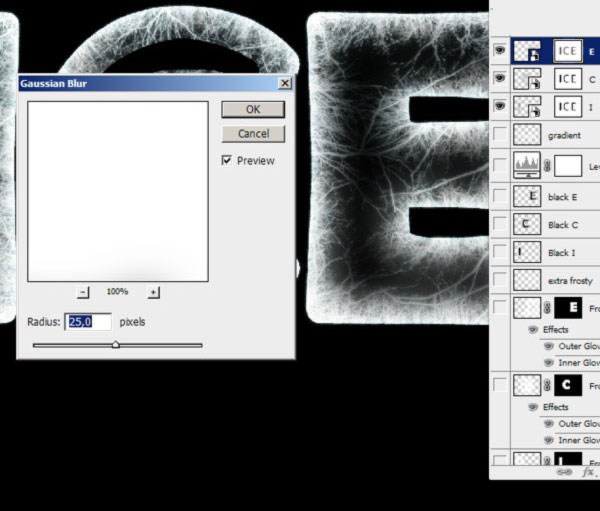
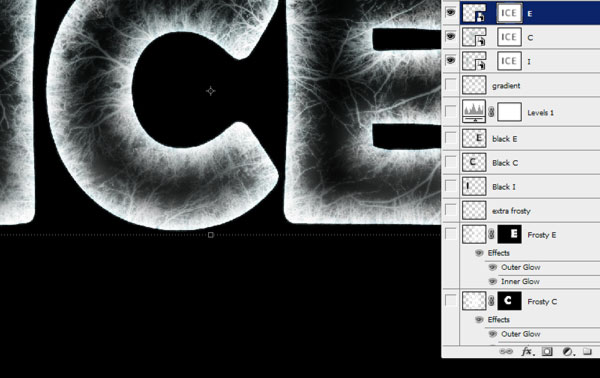
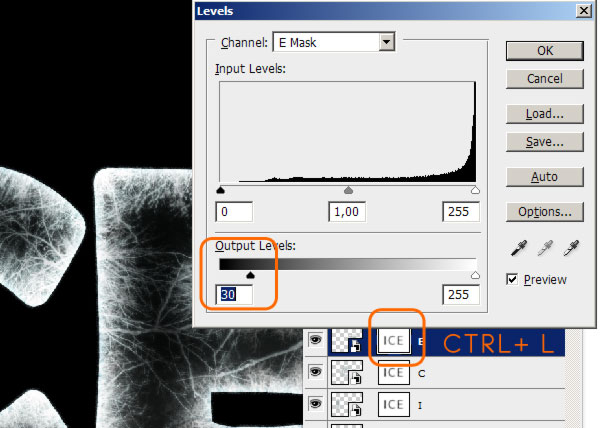
21- Duplique as camadas das letras, clique com o botão direito sobre a Layer Mask> Apply Layer Mask. Finalmente mesque as layers. Esconda todo o resto e crie uma nova camada. Vamos começar a fazer a neve agora.
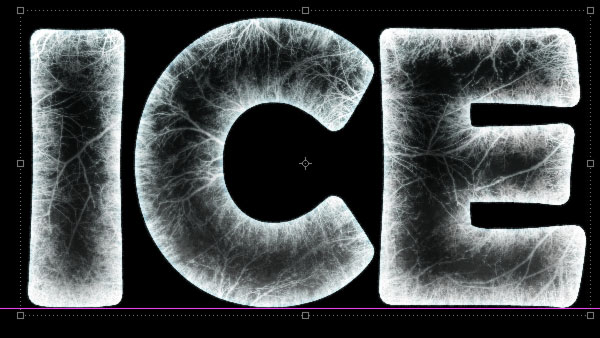
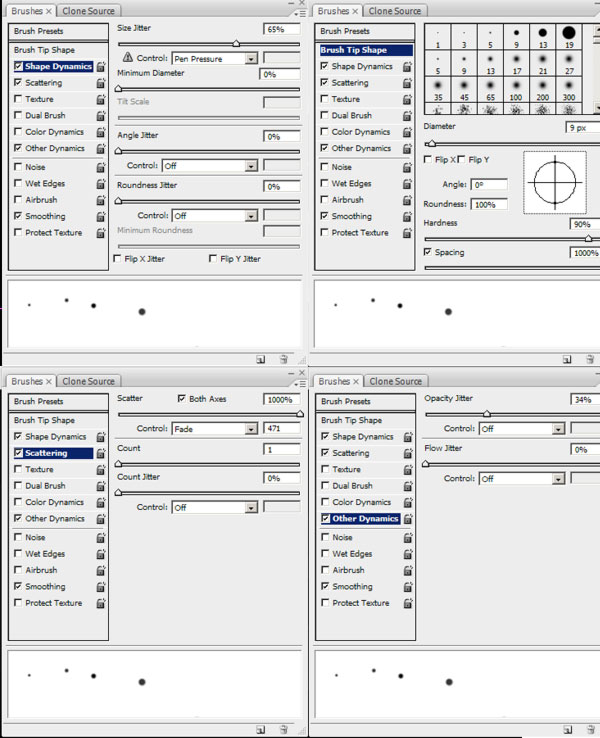
Assinar:
Postar comentários (Atom)









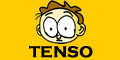








fico legal velho
vo tenta faze aqui em casa mais por favor eu nao
to conseguindo baixa os brushes da arvore
posta um novo link plz plz plz
por favor faz um vid tutorial disso
eu nao to conseguido faze
os brushes da arvore morta o que vcs usam acho que mudo o link do download a do link que ta no sait nao vem uns brushes que vcs usarao
Então... eu fiz aqui, só que não consegui tirar a parte em vermelho não =/
Acabou ficando meio estranho.
Eu acredito que eu que não tenha entendido algo no final das contas.
Então, vocês estão de parabéns =)
Tem que ter muita paciencia para criar um tutorial assim.
Mas concordo com o que disseram acima, seria muito bom um tutorial em video!