.
6/30/2010
Vamos aprender a fazer uma maquiagem digital para os olhos bem simples usando o Photoshop CS3 (você pode usar qualquer versão). Pegue uma imagem de uma garota qualquer. Pode ser você ou uma foto qualquer do Google Images. Abra no Photoshop.
1 - Vamos começar adicionando sombras para as pálpebras. Vá nas ferramentas e escolha a Polygonal Lasso Tool e crie a seleção semelhante a imagem abaixo:
2 - Em seguida, segurando a tecla Shift (um sinal de mais aparecerá no cursor), apenas para indicar que você vai adicionar uma seleção secundária, selecione a área do outro olho. Depois crie uma nova layer e preencha a área selecionada com a cor #806475.
3 - Remova a seleção com Ctrl + D e vá ao menu superior Filter> Blur> Gaussian Blur e use as configurações abaixo. Mude o modo da layer para 'Overlay'.
4 - Para corrigir as bordas deixando-as sombreadas podemos aplicar Smudge Tool (Pincel: 50 px, Mode: Normal: Strengh: 70%).
5 - Crie uma nova layer e comece a criar o efeito delineador. Use a Polygonal Lasso Tool novamente e crie mais uma seleção como na imagem abaixo, em seguida, preencha com a cor #282a37.
6 - Desmarque a seleção com Ctrl+D e aplique Filter> Blur> Gaussian Blur com as configurações semelhantes as abaixo.
O resultado deve estar assim:
Depois, aplique Smudge Tool para esta layer também.
7 - Agora vamos adicionar um pó branco brilhando sob as sobrancelhas. Crie uma nova camada, selecione a ferramenta Brush e um pincel macio 35px. Passe o brush na área acima das sobrancelhas com a cor branca.
Depois, aplique Filter> Noise> Add Noise com configurações semelhantes a estas.
Em seguida, mude o modo da camada para Soft Light.
Depois desfoque um pouco com a ferramenta Blur Tool. (na caixa de ferramentas, e não o filtro)
8 - Agora use a Eraser Tool para suavizar os cantos e deixar mais brilhante com um toque realista.
9 - Fortalece a cor das sobrancelhas. Crie uma nova camada, selecione a Polygonal Lasso Tool novamente e crie áreas selecionadas semelhantes as abaixo e preencha com a cor preta.
10 - Remova a seleção com Ctrl+D e aplique Filter> Blur> Gaussian Blur para desfocar o conteúdo da layer atual, cerca de 1,5 px, em seguida, reduza a opacidade da camada para 40%.
11 - E a última coisa que vamos acrescentar é os cílios. Vamos ver um método interessante de como nós podemos adicioná-lo usando a Pen Tool. Antes de começar a fazer, basta ir a ferramenta Pincel antes e configurar com as seguintes definições:
12 - Em seguida, defina a cor de primeiro plano (foreground) em preto.
Depois disso, selecione a Pen Tool (você precisa ter certeza de que você está trabalhando com caminhos (Paths) em vez de Shape Layers). Desenhe a linha usando caminhos:
Em seguida, clique com o botão direito e selecione Stroke Path.
13 - Uma caixa de diálogo aparecerá como na imagem. Escolha brush e verifique se está marcada a caixa com a opção Simulate Pressure.
Seu resultado deve estar parecido com o abaixo.
14 - Clique com o botão direito novamente e selecione Delete Path. Crie mais cílios da mesma maneira.
Resultado Final
Espero que tenham gostado e Boa Sorte!
Site Fonte: http://photoshopstar.com/graphic-design/photo-effects/evening-eye-make-up-effect-in-photoshop/
Assinar:
Postar comentários (Atom)









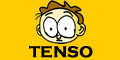






























Ótimo , parabéns ;D