.
5/07/2007
Clique nas imagens para visualizá-las em tamanho maior.
1º - Abra um novo documento no Photoshop. Vá no menu e selecione a ferramenta "Horizontal Text Tool" ou aperte a tecla de atalho "T". Escreva o texto que você quer fazer o efeito gelo.
2º - Depois que escreveu, na janela layer clique com o botão direito sobre a camada do texto e vá em "Rasterize Type". Faça isso para poder usar os filtros no texto.
3º - Vá no menu superior em "Filter" > "Noise" > "Add Noise" e coloque o "Amount" em 145. Depois disso aperte "Ctrl+E" para unir a camada do texto cm o background. Note que agora você só tem uma camada.
4º - Vá no menu superior em "Pixelate" > "Crystalize" e coloque o "Cell Size" em 5.
6º - Vá no menu superior em "Filter" > "Blur" > "Gaussian Blur" e coloque o "Radius" em 1.
8º - Vá no menu superior em "Image" > "Rotate Canvas" > "90° CW" para girar a imagem para a direita.
9º - Vá no menu superior em "Filter" > "Stylize" > "Wind" e coloque as seguintes configurações: Method - Wind e Direction - From the Right.
10º - Vá no menu superior em "Image" > "Rotate Canvas" > "90° CCW" para girar a imagem para a esquera e ela voltar ao normal.
11º - Agora a hora de colorir, aperte "Ctrl+U" para abrir a janela Hue/Saturation. Marque a opção "Colorize" e coloque as seguinte configurações: Hue 215, Saturation 63 e Lightness permanece em 0. Pronto.
Feito isso ficará como o texto abaixo. suas letras congeladas. Você pode variar as cores de azul conforme o seu gosto.


Tutorial por Deyver Dias.
Assinar:
Postar comentários (Atom)









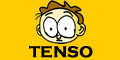





















Exelente tutorial
Obrigado
MUITO BEM EXPLICADO E SEM RODEIOS
gostaria de saber se a ferramenta eraser com a opção stroke thumbinail selecionada daria um bom efeito de "brilho" no texto congelado.