.
4/16/2007
Clique nas imagens para visualizá-las em tamanho maior.
1º - Comece criando um documento, no menu superior clique em "File" > "New" ou aperte "Ctrl+N". Ajuste o documento em 1024 por 768 RGB, branco, e renomeie. Eu coloquei o nome de 'Fundo'.



2º - Depois do documento criado, abra uma outra foto qualquer no photoshop pra ser usada como fundo de sua montagem. A foto que você desejar pra simplismente colocar no fundo com transparência. Arraste a imagem pra camada Fundo. Pressione trl+T para redimencionar a imagem. Ajuste a imagem do tamanho do fundo.

4º - Abra uma moldura qualquer, ou qualquer imagem que não tenha funco, que você vai usar como moldura para suas fotos. Eu usei um coração, clique aqui para pegar a imagem do coração. se for uma imagem em JPG arraste para dentro da tua montagem, e depois use a ferramenta "Wand Magic Tool" para retirar o fundo. Se for GIF, no caso o coraãoi que eu usei, você não vai conseguir arrastar, então aperte Ctrl+A para selecionar todo ele, depois Ctrl+C para copiar, clique na montagem e aperte Ctrl+V para colar. Depois disso aperte Ctrl+T para redimencionar a imagem, aumente um pouquinho como mostra as imagens a baixo.
5º - Com a borda pronta abra uma outra imagem no photoshop, qualquer imagem que você queira colocar dentro da moldura. Arraste a imagem para dentro da montagem, aperte Ctrl+T para redimencionar e diminua da forma que ela caiba dentro da sua moldura. O importante nesse passo é a organização das Layers ali na janela "Layers". A layer da moldura deve sempre ficar em cima da foto a ser colocada dentro dela.
6º - No menu selecione a ferramenta "Erase Tool" ou aperte a tecla de atalho "E". No menu superior ajuste o tamanho do "Brush" do tamanho certo para apagar o exesso da sua imagem, para que ela fique exatamente encaixada na moldura. Deixe o "Hardness" em 70%. Vá apagando de forma que a imagem fique paecendo que está dentro da moldura. Faça o processo como mostra as figuas abaixo.

7º - Faça o mesmo processo com outras imagens e note que sua montagem está tomando forma. Se quiser aperfeiçoar ainda mais, clique na moldura e aperte Ctrl+T para redimencionar, gire ela um pouco e faça algumas um pouco tortas. Você pode colocar várias imagens com molduras na mesma montagem.
8º - Agora vá no menu e selecione a opção "Horizontal Type Tool" ou aperte a tecla de atalho "T". Escreva seu texto com uma fonte bem legal para concluir a montagem.
Feito tudo isso pronto. Sua montagem está feita. Você pode encrementar sua montagem de várias maneiras, com textos, shapes, enfim. A minha ficou assim:


Tutorial por Deyver Dias.
Assinar:
Postar comentários (Atom)









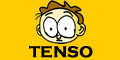
























::D
que ver bom é saber fazer por que eu não sei kkkkkkkkkk
eu nããum sei fazeer tentei seguir teus passos maix nããum deu:o
queria sabe por onde baixo esse photoshop, pq todos q baixo nenhum é igual...obrigada
é mó legal vÊ
néh ...
agora curtiu?
eu naum pq num entendi nada e naum
sei faze ki lindo.kkk
:p
,,,,
Eu crio um novo documento com o nome fundo, dai quando eu acho a foto este documento some. Sabe me dizer o que eu estou fazendo de errado?
fixe
Beem legaal isso !
naum consigo fazer isso ...kkkkkklalalala
legal, não consigo de jeito nenhum, cansei..
não esta muito explicado essa tuto. não consegui fazer. tem umas partes que não entendo.
ñ sei faser
Anônimo
quelaine