.
4/08/2007
Clique nas imagens para visualizá-las em tamanho maior.
1º - Abra duas imagens no Photoshop. A foto onde vai ser aplicada a tatuagem, e o desenho que vai ser a tatuagem.
2º - Na imagem de desenho que será sua tatuagem, aperte "Ctrl+A", para selecionar tudo, depois aperte "Ctrl+C" para copiar e por ultimo clique na imagem onde será aplicada a tatuagem e aperte "Ctrl+V" para colar.
3º - Vá ao menu e selecione a opção "Magic Wand Tool", ou aperte a tecla atalho "W". Pressione "Shift" e clique sobre a área branca, o fundo da imagem. Se o fundo for todo branco sem repartiçoes é só dar um clique, se for mais cores ou repartições clique várias vezes até tirar todo o fundo.
4º - Logo em seguida aperte "Ctrl+T" para ajustar o tamanho da tatuagem. Ajuste direitinho o tamanho e logo após clique com o botão direito sobre a imagem ainda selecionada e clique em "Warp", isso vai possibilitar ajustar as curvas da imagem para elas coincidirem com as curvas do corpo.
5º - Depois disso vá na janela "Layers", em "Blending Change" que fica ao lado de "Opacity" e selecione a opção "Multiply". Depois Ajuste a "Opacity" em mais ou menos 65% e pronto. Sua tatuagem está aplicada.
Feito todos os passos sua imagem ficará como a de baixo. Você pode colocar a imagem que quiser para a tatuagem repetindo o mesmo processo.


Tutorial por Deyver Dias.
Assinar:
Postar comentários (Atom)









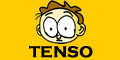















a imagem da plor ficou tipo flutuando, tinha k ter um efeito mais original
adorey essa mantagem ;)muito legau adoro essa cantora minha cantora favorita ficou mais bonita com essa montagem;p
olha disculpa a ignorancia mas como abre duas imagens no photoshop igual na primeira imagem
Bem legal só que vc poderia ter abusado mais um pouco do warp blz ?? falow
:$ olha , ficou muito superficial
qua é esse site ou tenque baixar
:d
VLW CARA!
Amigo, gostei muito do que você fez!
Qual é o nome do photoshop que você usou?
ADOREI :D
A montagem xta muito boa...
O 5º passo ficou um pouco complicado porque o meu photoshop xta em portugues, mas valeu pela dica....