.
7/14/2010

Neste tutorial vamos nos inspirar no filme Alice no País das Maravilhas. A nova versão saiu no cinema no mês passado e fez o maior sucesso. Vamos juntar as imagens e mesclar layers até chegar a um resultado interessante.
Vamos ultilizar as seguintes fotos abaixo:
Para tornar este tutorial mais fácil eu fui em frente e recortei contornando todas as minhas imagens a partir de suas origens para que eu pudesse colocá-las no meu pôster. Uma vez que esta é a parte mais demorada do tutorial, você pode querer fazer isso primeiro.
Depois de conseguir suas peças recortadas inicie um novo documento 519X833px para torná-lo parecido com um tamanho de pôster. Preencha o fundo com preto.
Coloque o prato no primeiro documento e ajuste tamanho para caber na largura da tela.

Em seguida coloque a alice ou uma foto sua parecida de corpo inteiro e ajuste seu tamanho de forma que fique algum espaço à esquerda acima da cabeça, como abaixo.

Em seguida coloque a xícara recortada em uma camada atrás das outras e posicione mais ou menos como a imagem abaixo. Redimensione, arrume os tamanhos, e gire.

Se você viu algum dos cartazes do filme, o que eu estou usando a inspiração tem um fundo esverdeado com furos de fechaduras sobre ele. Então, primeiro eu vou criar o fundo esverdeado.
Primeiro, crie uma nova camada trás das outras camadas. Será uma camada 4 ou você pode renomeá-la como eu fiz na imagem seguinte. Para renomear uma camada basta clicar duas vezes no nome ao lado de cada camada.

Na nova camada use a rectangle tool (U) e escolha a cor branca para cobrir o fundo como abaixo.



Crie uma nova camada sob as outras e vá no menu e selecione Custom Shape Tool.


Na sua nova camada crie um triângulo em qualquer lugar porque vamos estar movimentando ao redor nas etapas seguintes. Não se preocupe com o quão grande é porque você pode dimensionar a seu gosto.

Em seguida vamos inverter verticalmente para fazer a parte inferior da fechadura. Aperte Ctrl+T para redimencionar, depois clique com o botão direito em cima da seleção e vá em "flip vertical".


Agora sob uma nova camada, crie um circulo com a Ellipse Tool para fazer a parte superior da fechadura.


Clique nos dois shapes com o botão direito e vá em "Rasterize Layers" e depois mescle as duas no Ctrl+E.
Escolha um tamanho para a camada redimencionando com Ctrl+T.


Vá duplicando a camada no Ctrl+J e vá espalhando as fechaduras pelo poster. Vá seguindo as imagens abaixo.


Conforme for duplicando as camadas vá unindo elas com Ctrl+E.

Deixe assim:

Crie uma nova camada acima dos furos chave, abra a textura, e arraste na tela.
Redimencione até preencher toda imagem.

Deixe a textura em preto e branco com o atalho do teclado Ctrl + shift + U. Em seguida, defina o blending mode em overlay.



Coloque a opacidade da camada das fechaduras em +- 50%.

Então eu vou duplicar a camada do prato.
Selecione a Erase Tool (E) e apague as bordas salientes.

Clique com o botão direito em cima da segunda camada do prato para selecionar.




Quanto a xícara, há algumas coisas que eu quero fazer com ele. Primeiro vou duplicá-la e manter uma outra layer como fizemos com o prato. Na taça, porém, vamos usar a ferramenta para queimar algumas áreas.
Selecione a Burn Tool, defina a sua gama de "midtones" e sua exposição em "49%"

Passe o mouse como na imagem abaixo.


Mude o modo da camada para "Overlay"

Quanto a Alice vamos queimar um pouco as roupas para combinar. Selecione a Burn Tool e passe sob algumas partes da roupa para dar o efeito. Acompanhe as imagens abaixo.

Agora vamos criar a sombra da Alice, do corpo e da mão. Crie uma nova camada por baixo da camada da Alice. Selecione a ferramenta Brush ou outra da ua escolha e faça como as camadas abaixo.

Depois vá no menu superior Filter > Blur > Gaussian Blue


Depois arrume a opacidade da camada em +- 50%.

Crie uma nova camada partindo das sombras e arrume as cores para um verde escuro. Você pode fazer isso com um Gradient.





Então, primeiro duplique a camada da Alice e coloque a camada duplicada atrás da outra. Mova a camada para baixo e inverta-o horizontalmente (Ctrl+T e flip horizontal). Mude a Opacidade para aproximadamente 20%. Posicione como nas imagens abaixo.
Agora eu vou usar a ferramenta warp para deformar o relfexo para emendar com os objetos.
Para usar a ferramenta warp você precisa do Photoshop CS2, CS3 ou mais recente. Se você não tiver essa ferramenta não se preocupe com esse passo. Então Ctrl+T na camada, clique com o botão direito e escolha Warp:

Usando a ferramenta warp arraste o cursor como mostra a imagem abaixo.

Agora vá na layer das fechaduras e duplique (Ctrl+J). Vamos criar outro reflexo.

Agora vamos redimencionar, Ctrl+T e depois clique com o botão direito e vá em "flip vertical" para as fechaduras virarem para baixo e assim criaremos o reflexo.

Ctrl+T clique com o botão direito e vá em "perspective".

Apague o que tiver fora do prato e ajuste a opacidade para 30%.


Resultado Final

Siga o SPhotoshop no Twitter: www.twitter.com/SPhotoshopTuto
Deixe seu comentário, é de extrema importância para o site. Dúvidas, sugestões, etc. Obrigado a todos que acompanham nossos tutoriais diariamente!









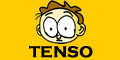











ficou mto legal