.
11/26/2009

1- Abra uma foto qualquer no Photoshop. (Para abrir a foto pressione Ctrl + O). Clique duas vezes sobre a camada e pressione Ok para retirar o ícone do cadeado da imagem (destravar o background). Na paleta Layers vá no menu inferior e crie uma nova layer, ou pressione Ctrl + Shift + Alt + N para criar automaticamente. Coloque esta layer embaixo da layer da foto.
2- Você precisa preencher com a cor branca, então vá até "Edit > Fill > Color" selecione a cor branca e aperte ok.
3- Clique na camada da garota e vá no menu superior Layer > Layer Mask > Hide All. Vai ficar tudo branco.
4- Agora selecione o Brush indo até a barra de ferramentas ou pressionando a letra B do teclado. Escolha um formato de pincél quadrado, se não tiver, consulte o tutorial de como criar um Brush e faça um quadrado. vá em Window > Brushes e defina os valores para configurações abaixo. Deixe os quadrados bem intercalados um pouco longe uns dos outros. Escolha um tamanho para o Brush, não escolha muito grande.
5- Com a cor branca selecionada, clique na miniatura da máscara que está na camada da garota e depois comece a pintar no documento para que o rosto da garota apareça. Começe pelo rosto e vá intercalando fazendo alguns quadrados bem longes.
6- Quando o resultado te agradar, vá em Layers > Blending Options > Drop Shadow e defina os valores abaixo. Outro caminho seria clicar na layer com o botão direito e ir em Blending Options.


8- Duplique a camada da garota pressionando Ctrl + J, selecione a que ficar embaixo e vá em Filter > Blur > Radial Blur e defina os valores abaixo.


Resultado Final

Tutorial por Deyver Dias
Site Fonte: http://www.psdeluxe.com/tutorials/photo-effects/breaking-apart-photo-effect.html









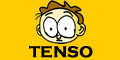















Olá, sou novato no fotoshop, bem, apanhei para conseguir fazer os quadradinhos, até aprendi a fazer o "Brush" mais chegou no final no qual se inclui o "Blur" e ele simplesmente não adiciona nenhum "Blur" a imagem, tanto é que olhei no artigo original e lá pede para pegar a cor preta com o "Brush" quadrado depois que coloca o "Drop Shadow" mais não intendi ao certo o que tem que fazer (Já dupliquei o layer da imagem)
Alguma luz ?
Problema resolvido, Faltou adicionar a mascara (Layer > Layer Mask > Apply) Que realmente não consta nesse tutorial, mais no tutorial oficial ele disse que tem que ativar a mascara =D
Sim, no início do tutorial fala de ativar a Máscara. Sobre a cor preta seria somente para dar uns detalhes adicionais, não tem haver com o Radial Blur.
Qualquer dúvida é só perguntar. :P
Poxa nao da pra ver os valores dados ao Brush :(
se poderem postar os valores
Victor, todos os valores estão descritos nas imagens do passo 4, mas aqui vão os links:
Tamanho
Scattering
Shape Dynamics
Brush Tip Shape
Qualquer dúvida é só perguntar.
poxa esse tutoria esta me deichando com dor de cabeça coloquei os valores do Brush (vlw ai ), mas depois de dar os valores fala pra ir pintando eu vou apertando e nada fica tudo brancoo :S
Tu tens que passar o Brush com a máscara da layer selecionada, se não fica tudo branco.
:S
(victor) po vLw ai pela as tentativas de ajuda mas o problema que o meu photoshop e o cs2 e esse e o cs3 .. VLW
Baixei brush de flores neste site, e o autor diz que para carregá-lo só é preciso abrir o ps ou clicar 2 vezes no arquivo. Só que faço isso e não aparece nada. Alguém pode me ajudar?
gostei do tutorial , mas o meu não ficou com a mesma nitidez , sera que fiz algo de errado ?