.
6/18/2007
Clique nas imagens para visualizá-las em tamanho maior.
1º - Abra a foto que você deseja fazer a restauração no Photoshop.
2º - No menu clique na ferramenta "Zoom", ou aperte a tecla de atalho "Z". O Zoom nesse tutorial é muito importante, pois você aproximando na foto dá pra ver melhor as imperfeições.
3º - Ainda no menu, selecione a ferramenta "Clone Stamp Tool", ou aperte a tecla de atalho "S". Esse proceso é o mais complicado e exige o máximo de atenção. Essa ferramenta serve para "clonar" uma outra parte da foto, mais ou menos parecida com o 'erro' que você quer arrumar. Para usar essa ferramente, pressione "Alt" e clique sobre um ponto parecido com o que você deseja arrumar, depois clique com o botão normal na imperfeição para arrumar. Repita esse processo quantas vezes forem necessárias para remover completamente a imperfeição. Veja as imagens explicativas abaixo.

4º - Após todas as imperfeições arrumadas, crie uma nova layer e vá no menu superior em "Edit" > "Fill" e preencha tudo com a cor branca.

5º - Vá no menu e selecione a ferramenta "Elliptcal Marquee Tool", ou aperte a tecla de atalho "M". Logo após, na janela "layers", ajuste a "Opacity" para mais ou menos 70%. Depois vá na foto e selecione um circulo oval no meio como mostra as imagens abaixo. Depois retorne o "Opacity" a 100%.
6º - Com o círculo oval ainda selecionado, aperte DELETE. Depois dê um "Ctrl+D" para deselecionar. Esse efeito é aquele de fumaça em círculo que os antigos fotógrafos colocavam para dar mais "charme" a foto.


7º - Vá no menu superior em "Filter" > "Blur" > "Gaussian Blur" e configure os px em 90. O valor é normal, pois quanto maior, mais esfumaçado vai ficar. Nesse caso nós precisamos de bastante para mostrar mais ou menos a imagem de baixo. Se ficar muito branco, vá na janela "layers" em "Opacity" e coloque mais ou menos em 88% ou mais.

8º - Na janela "layers" vá na 'meia-lua' que tem lá em baixo e abra a janela de "Brightness/Contrast" e ajuste da seguinte forma: Brightness +20, Contrast +8.

Feito todos os passos a sua foto ficará reconstituída. Lembren-se que o uso do "Clone Stamp" de forma correta é ecenssial para um resultado perfeito. Abaixo o resultado.

Tutorial por Deyver Dias.
Assinar:
Postar comentários (Atom)









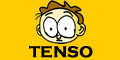






















no meu photoshop fica verde e não cor da pele como faço??:(
muito bem explicado e bem detalhista, adorei.
Parabéns, beme explicado.