.
6/28/2007
Clique nas imagens para visualizá-las em tamanho maior.
1º - Abra a foto no Photoshop. Para fazer essa montagem, priorize imagens de paisagens. essa é uma montagem romantica, mais ou menos isso, então usei uma paisagem e a foto de uma mulher, que no caso pode ser sua namorada.

2º - Arraste a foto para dentro da paisagem, vá na janela "Layers" e selecione o modo "Blending" em "Overlay".
3º - Vá no menu e selecione a "Erase Tool" (Borracha) ou aperte a tecla de atalho "E". Logo vá no menu superior e ajuste o tamanho do 'brush' mais ou menos grande. Deixe o "Hardness" em 0%. Apague toda a volta da imagem, até que desapareça as bordas e fundos que possam encomodar na paisagem.

4º - Vá no menu e clique no modo de máscara, "Edit in Mask Mode" ou aperte a tecla atalho "Q". Logo após, ainda no menu, selecione "Paint Bucket tool" (Balde de tinta) ou aperte a tecla de atalho "G". Dê um clique sobre a imagem pra preencher. Ficara toda com a cor vermelha.
5º - Vá no menu e selecione a ferramenta "Rectangular Marquee Tool", ou aperte a tecla de atalho "M". Em seguida faça um retangulo na imagem, com o intuito de deixar umas bordas noo canto. Aperte delete para deletar a área selecionada. Logo após aperte "Ctrl+D" para retirar a seleção.
6º - Vá no menu superior em "Filter" > "Stylize" > "Tiles" e configure de acordo com a imagem abaixo.
7º - Em primeiro lugar aperte "Ctrl+E" para unir as layers e poder fazer o seguinte passo. Agora aperte "Q" para sair do modo de máscara. Note que a sua moldura vai ficar selecionada, aperte "Crtl+Shift+I" para inverter a seleção. Logo após aperte delete e exclua a parte selecionada. Sua imagem a partir daí ficara com uma moldura. Aperte "Ctrl+D" para retirar a seleção.
8º - Vá no menu e selecione a ferramenta "Custom Shape Tool", no menu superior selecione o shape de coração, e faça o processo igual o da imagem abaixo. Logo após vá na janela "Layers" e selecione o "Blending" em "overlay". Vá no menu novamente e selecione a ferramenta "Horizontal Text Tool" e digite o que quiser de maneira como mostra a imagem abaixo.
Tutorial por Deyver Dias.
Assinar:
Postar comentários (Atom)









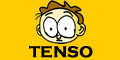






















:P Amo essas montagens
Sensacional!
;)
adorei
do melhor mesmo
ameia photo
:)
Perfeito, eu adorei, parabens pela explicação. =)
aaa sei la!
nao gosto nada disto é uma porcaria e não consigo mexer em nada desta porcaria
perfeito consegui fazer mas naum consigo salvar
eu salvo ai eu fecho o photoshop ai num abre depoiis
legal esse tutorial vai ao meu blog raulcesar54.blogspot.com faça qualquer tipo de comemtairo
valeu mestre muito legau
Muito bom este tutorial... PARABENS
amei este tutorial legaaal........