.
4/07/2007
Clique nas imagens para visualizá-las em tamanho maior.
1º - Abra a imagem desejada no Photoshop.
2º - Após abrir a foto aperte "Ctrl+U", vai abrir a janela "Hue/Saturation". Marque a opção "Colorize" no canto inferior direito. Deixe "Hue" em 44, "Saturation" em 25 e "Lightness" em 0. Sua foto deverá ficar parecida com a figura abaixo.
3º - Vá no menu superior em "Filter" > "Noise" > "Add Noise". Na janela marque a opção "Gaussian" e "Monochromatic", e deixe o valor do "Amount" em 4%.
4º - Vá no menu superior em "Filter" > "Noise" > "Despeckle".
5º - Vá no menu superior em "Filter" > "Texture" > "Texturizer". Deixe "Texture" em "Canvas", "Scaling" em 98%, "Relief" em 2, e marque "Light" como "Bottom Left". Aperte ok.
6º - Aperte "Ctrl+L". Abrirá a janela "Levels", em "Input Levels" deixe os valores em 0, 0,55 e 255. Aperte ok. Aqui é muito importante porque sua imagem não deve ficar nem muito escura nem muito clara. Ela deve ficar "meio" escura. Se ficar muito clara aumente para 0,45, e se muito escura aumente para 0,65.
7º - Vá na janela "Layers" e crie uma nova Layer.
8º - Vá no menu e selecione "Brushe Tool" ou aperte a tecla de atalho "B". Mude a cor para Preto.
9º - Vá no menu superior, no canto direito em "Brushes" e selecione um brush do tipo manchas. Para manchar a foto. Escolha um brushe de preferencia que não pinte de forma única, e sim com pontos. Tem vários já do photoshop para escolher.
10º - Ainda no menu superior ajuste o tamanho do brush para o que se ajusta melhor na sua imagem. Por exemplo para estas manchas que nós vamos criar, escolha um tamanho médio, nem grande nem pequeno demais.
11º - Vá na janela "Layers" e clique em "Blending Change", que fica ao lado de "Opacity" e selecione a opção "Overlay". Essa opção serve para clicar com o brush nas partes claras da foto. Vá clicando nas partes claras e envelhecendo a foto sem exageros.
12º - Vá na janela "Layers" e crie uma nova Layer. Mude o "Blending Change", que fica ao lado de "Opacity" para a opção "Saturate". Essa é para dar um efeito sem cor, como se a cor da foto velha ja tivesse saindo com o tempo.
13º - Clique pela foto dando os efeitos.
14º - Na janela "Layers" clique com o botão direito no layer 2 e depois clique em "Flaten Image". Pronto.
Feito todos os passos sua imagem ficará como a de baixo. Você pode ainda fazer mais efeitos com diversos tipos de brushes para aperfeiçoar mais ainda o envelhecimento de sua foto.
Tutorial por Deyver Dias.
Assinar:
Postar comentários (Atom)









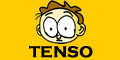



























Ótima explicação, parabéns ;)
ola vc explicou diretinho, só que a contece uma probleminha, no meu photoshop não tem a parte de desfoque seletivo, como eu faço
?? a minha opção só tem a seguinte forma:
adicionar ruido, mediana, poeira e rabiscos, reduzir ruído remover manchas, quais dele que eu poço utilizar para substituir a opção desfoque seletivo??
Abraço!!!
bom eu fiz o meu dá uma olhada no meu blog:
http://awebdesigncriatividadetalento.blogspot.com/
Esse tutorial está perfeito.
Saiu certíssimo.
Apenas dei "meu toque pessoal", com os mesmos passos que você explicou.
Valeu muito!